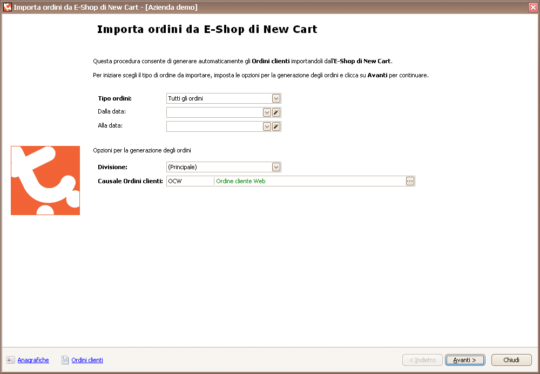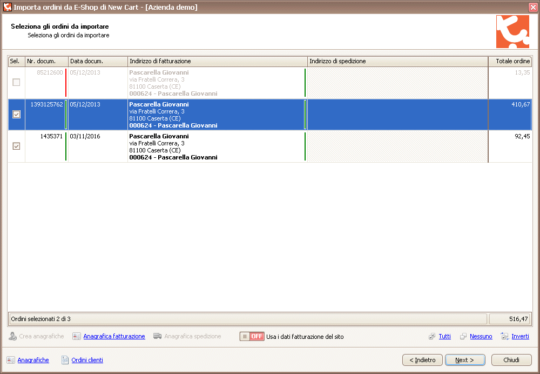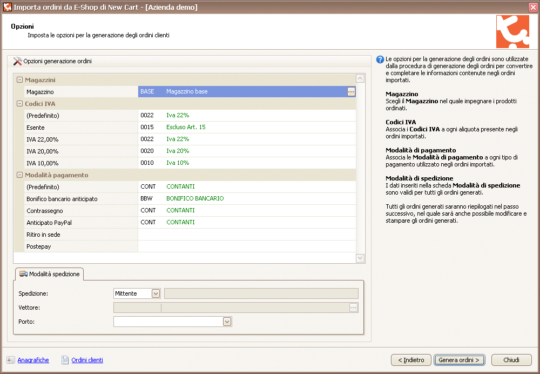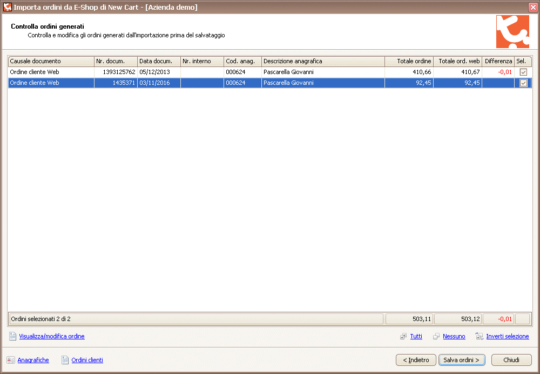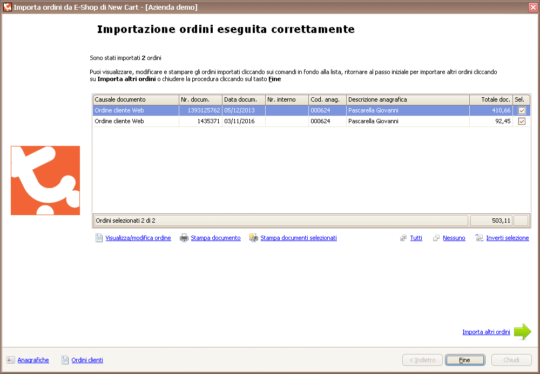- Obiettivi e vantaggi dell’integrazione
- Preparare i prodotti per la pubblicazione
- Abilitare e configurare l’integrazione
- Pannello di controllo
- Importare gli ordini dall’E-Shop
In questo articolo verranno illustrate le procedure e gli strumenti da utilizzare per attivare e ottimizzare l’integrazione tra Genioso e la piattaforma di commercio elettronico NewCart.
Obiettivi e vantaggi dell’integrazione
L’obiettivo principale dell’integrazione è quello di fornire all’azienda un soluzione semplice per gestire il proprio sito di commercio elettronico direttamente dal software gestionale. L’utente di Genioso può utilizzare gli strumenti a cui è abituato per caricare e aggiornare i dati anagrafici dei prodotti, delle immagini, i prezzi di vendita, ecc. con la sicurezza che il sito verrà aggiornato automaticamente con le nuove informazioni al momento stabilito nella configurazione. Inoltre, se necessario, è sempre possibile avviare la sincronizzazione manualmente utilizzando le funzioni disponibili nel Pannello di controllo.
L’integrazione tra Genioso e NewCart permette di tenere costantemente aggiornate sull’E-Shop le seguenti informazioni:
- Dati anagrafici dei prodotti e le immagini collegate
- Dettagli dei prodotti (Taglie, Colori ecc).
- Disponibilità dei prodotti
- Prezzi dei prodotti
Preparare i prodotti per la pubblicazione
Prima di illustrare come configurare e attivare l’integrazione tra i due sistemi è necessario chiarire quali informazioni presenti nell’archivio di Genioso saranno pubblicate e come verranno collegate ai campi dell’archivio di NewCart.
Nella seguente tabella sono elencati i tutti campi di Genioso e i rispettivi campi dell’E-Shop in cui verranno pubblicati.
| Campo NewCart | Campo Genioso | Descrizione | Note |
|---|---|---|---|
| Codice prodotto | eCommerce/Codice (web) | Codice del prodotto | Se omesso verrà utilizzato il campo Scheda prodotto/Codice |
| Nome del prodotto | eCommerce/Descrizione (web) | Descrizione breve del prodotto | Se omessa verrà viene utilizzato il campo Scheda prodotto/Descrizione |
| Categorie | eCommerce/Categoria (web) eCommerce/Sottocategoria (web) eCommerce/Minicategoria (web) | Gerarchia delle categorie del prodotto | Se omesse verranno utilizzati i campi: Scheda prodotto/Categoria Scheda prodotto/Sottocategoria Scheda prodotto/Minicategoria |
| Marca | eCommerce/Marca (web) | Marca del prodotto | |
| Descrizione lunga | eCommerce/Descrizione completa | Descrizione completa del prodotto | |
| Peso | Scheda prodotto/Peso | Peso del prodotto in kg | |
| Pubblicato (E-Shop) | Preferenze e note/Opzione 1 | Pubblicato su NewCart | Può assumere uno dei seguenti valori:
|
| Pubblicato (eBay) | Preferenze e note/Opzione 2 | Pubblicato su eBay | Può assumere uno dei seguenti valori:
|
| Immagini prodotto | Immagini/Immagine | Una o più immagini del prodotto | L’invio delle immagini presuppone l’accesso da parte del server di NewCart al modulo Web Server di Genioso, per questo motivo è consigliato l’installazione di Genioso Server su server remoto accessibile in ogni momento della giornata. |
| Codice variante | Dettagli/Codice dettaglio | Codice dettaglio del prodotto | Vedi configurazione Dettagli/Varianti. |
Abilitare e configurare l’integrazione
Tutte le opzioni relative alla configurazione dell’integrazione tra Genioso e l’E-Shop di NewCart sono contenute in un unica finestra accessibile dal menu di Genioso cliccando sul nome dell’azienda e selezionando la voce Preferenze magazzino/Integrazione eCommerce. Da questa sezione è possibile abilitare o disabilitare l’integrazione, selezionare la piattaforma di eCommerce con cui integrare Genioso e accedere alla finestra di configurazione cliccando sul link Configura integrazione
L’aspetto e le funzioni presenti nella finestra di configurazione cambiano in base alla piattaforma di eCommerce scelta, nel caso della piattaforma NewCart la finestra è suddivisa nelle seguenti schede:
Configurazione – Scheda E-Shop
In questa scheda è necessario inserire l’indirizzo del dell’E-Shop e le credenziali di accesso di un utente di tipo Amministratore con i permessi per utilizzare le funzioni Operazioni Batch e i Webservices dell’E-Shop. Tutti i campi sono obbligatori.
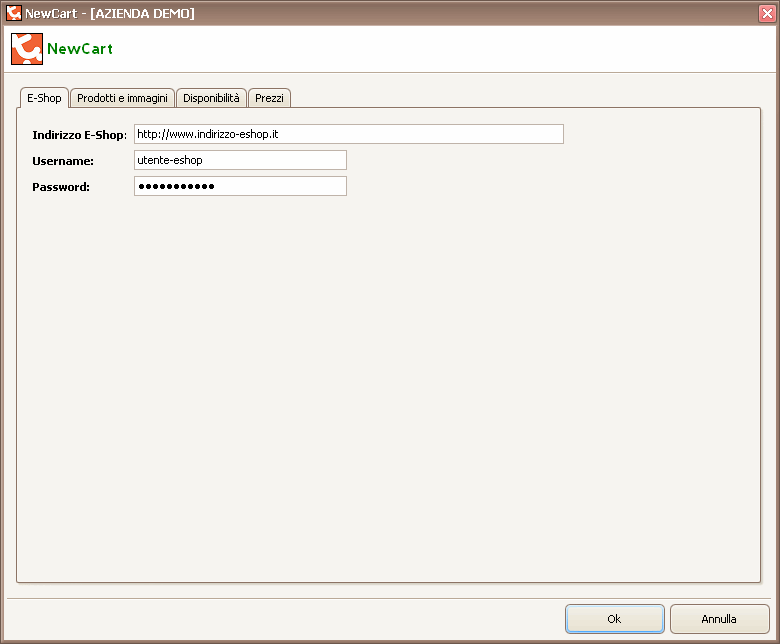
Opzioni per l’integrazione con la piattaforma eCommerce NewCart – Scheda eShop
Configurazione – Scheda Prodotti e immagini
La prima parte della pagina è dedicata alla pianificazione della sincronizzazione automatica dei prodotti e le relative immagini. É possibile specificare un intervallo di tempo in minuti o ore, oppure in quali giorni della settimana e a che ora avviare la sincronizzazione. Ricordiamo che, se necessario, dalla finestra del Pannello di controllo sarà sempre possibile avviare la sincronizzazione manualmente indipendentemente dalla pianificazione stabilita in questa scheda.
Di seguito è possibile stabilire il valore predefinito per i campi Opzione 1 e Opzione 2 presenti nella sezione Preferenze dei prodotti di Genioso che saranno utilizzati per tutti i prodotti in cui il valore del campo non è specificato.
Infine, nel campo Indirizzo base immagini è possibile inserire l’indirizzo del server web integrato in Genioso. Il valore di questo campo sarà utilizzato come prefisso per la generazione degli indirizzi delle immagini associate ai prodotti, utilizzato da NewCart per importare le immagini direttamente dal server di Genioso. Se omesso le immagini non saranno esportate.
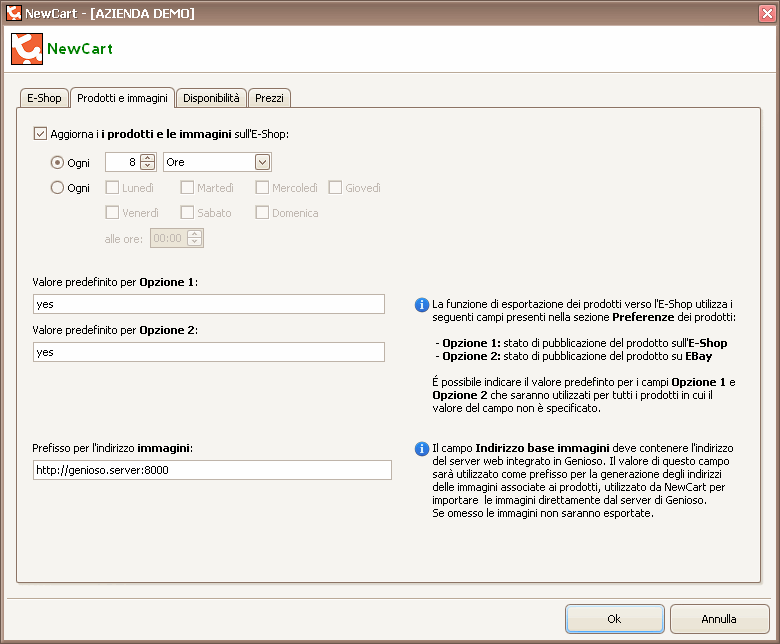
Opzioni per l’integrazione con la piattaforma eCommerce NewCart – Scheda Prodotti e immagini
Configurazione – Scheda Dettagli/Varianti
In questa scheda è possibile abilitare l’invio dei dati dei dettagli dei prodotti selezionando le tipologie lotti caricate in Genioso che si desidera pubblicare sull’E-Shop di Newcart come Varianti prodotti.
Le tipologie selezionate devono essere associate ai prodotti con tipo dettagli Lotti ad un livello o Lotti a due livelli per i quali si desidera pubblicare i dettagli sull’E-Shop.
Ogni tipologia selezionata sarà riportata nel file inviato all’E-Shop in una colonna da associare alla corrispondente caratteristica caricata sull’E-Shop
Le colonne sono riportate nello stesso ordine in cui sono elencate nella lista, quindi dopo ogni modifica apportata alla lista delle tipologie selezionate è fortemente consigliato eseguire manualmente un Ripristino completo dal Pannello di controllo.
Puoi trovare ulteriori informazioni su Come creare ed importare un file csv multivariante sul sito di NewCart.
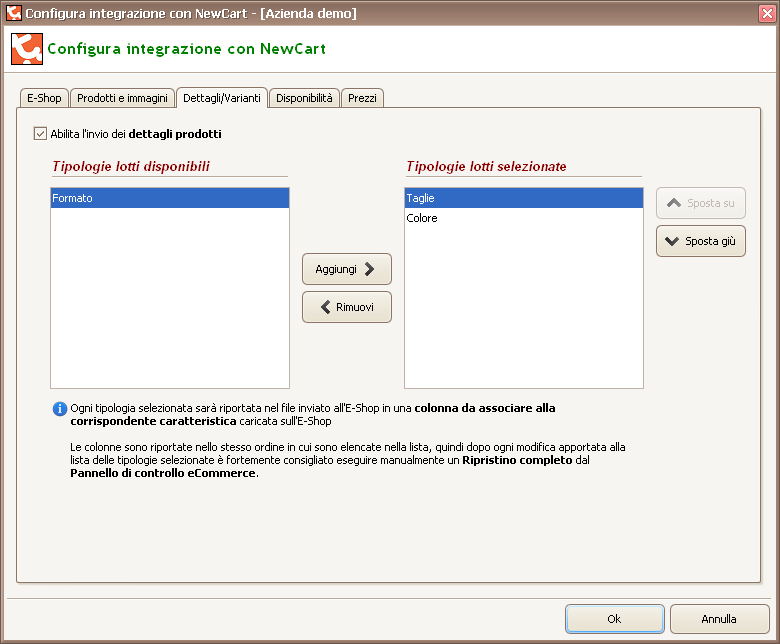
Opzioni per l’integrazione con la piattaforma eCommerce NewCart – Scheda Dettagli/Varianti
Configurazione – Scheda Disponibilità
La prima parte della pagina è dedicata alla pianificazione della sincronizzazione automatica delle disponibilità. É possibile specificare un intervallo di tempo in minuti o ore, oppure in quali giorni della settimana e a che ora avviare la sincronizzazione. Ricordiamo che, se necessario, dalla finestra del Pannello di controllo sarà sempre possibile avviare la sincronizzazione manualmente indipendentemente dalla pianificazione stabilita in questa scheda.
Nella seconda parte della scheda è possibile configurare come calcolare la disponibilità che si desidera pubblicare sull’E-Shop. Questa opzione si rivela particolarmente utile nel caso di aziende con più divisioni o magazzini, per le quali è possibile scegliere se inviare la disponibilità del Magazzino totale, ovvero la somma delle disponibilità di tutti i magazzini dell’azienda, oppure selezionare singolarmente i magazzini da sommare.
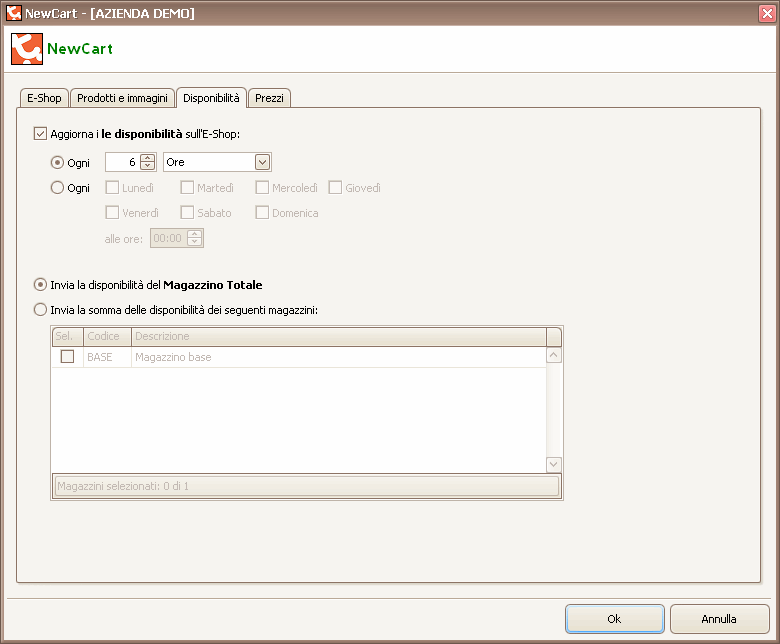
Opzioni per l’integrazione con la piattaforma eCommerce NewCart – Scheda Disponibilità
Configurazione – Scheda Prezzi
Come per le schede precedenti, la prima parte della pagina è dedicata alla pianificazione della sincronizzazione automatica dei prezzi. É possibile specificare un intervallo di tempo in minuti o ore, oppure in quali giorni della settimana e a che ora avviare la sincronizzazione. Ricordiamo che, se necessario, dalla finestra del Pannello di controllo sarà sempre possibile avviare la sincronizzazione manualmente indipendentemente dalla pianificazione stabilita in questa scheda.
Le altre opzioni presenti in questa scheda riguardano il listino per il prezzo al Pubblico e quello per il prezzo su eBay. Naturalmente nel caso si desideri utilizzare un unico prezzo è possibile indicare lo stesso listino in entrambi i campi.
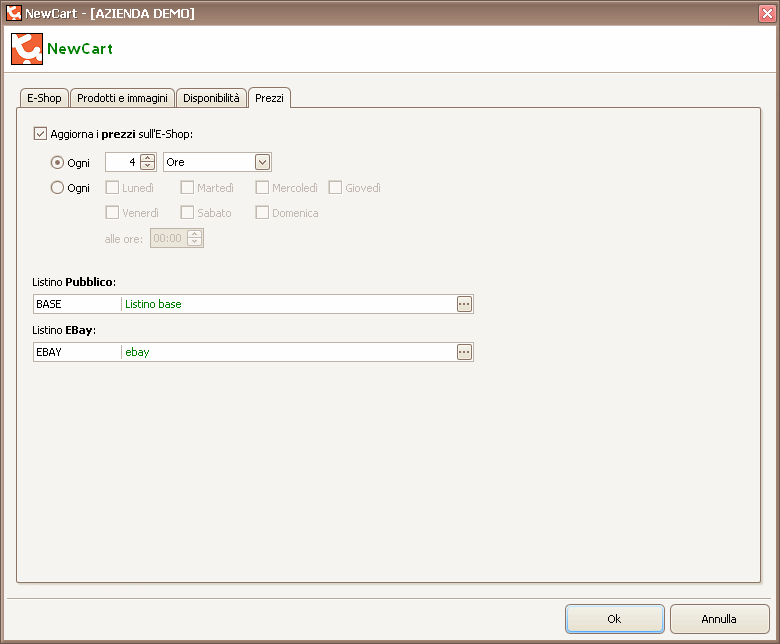
Opzioni per l’integrazione con la piattaforma eCommerce NewCart – Scheda Prezzi
Pannello di controllo
Una volta attiva e la configurata l’integrazione, dal menu Strumenti/Pannello di controllo eCommerce è possibile visualizzarne la finestra del pannello di controllo dalla quale è possibile:
- Visualizzare la data e l’ora dell’ultima sincronizzazione.
- Visualizzare la data e l’ora della prossima sincronizzazione automatica.
- Forzare la sincronizzazione o l’invio completo dei Prodotti e le immagini.
- Forzare la sincronizzazione delle Disponibilità.
- Forzare la sincronizzazione dei Prezzi.
- Importare gli ordini dall’E-Shop.
- Visualizza, inviare o azzerare il registro contenente l’esito delle sincronizzazioni ed eventuali avvisi o errori.
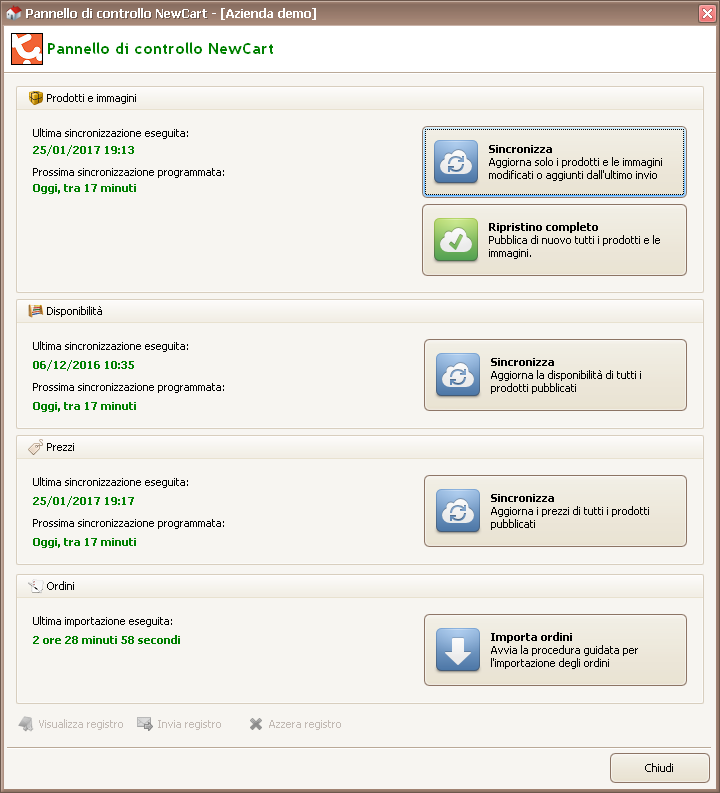
Pannello di controllo delll’integrazione con la piattaforma eCommerce NewCart
Importare gli ordini dall’E-Shop
Cliccando sul tasto Importa ordini presente nel Pannello di controllo si accede alla procedura guidata che consente di importare gli ordini caricati nell’E-Shop direttamente nell’archivio di Genioso.
Importazione ordini – Passo 1
Nel primo passo della procedura è possibile scegliere il tipo di ordini da importare tra i seguenti valori:
- Tutti
- Solo gli ordini nuovi
- Gli ordini nuovi e modificati
- Solo gli ordini modificati
È inoltre necessario indicare la causale e la divisione da utilizzare per la generazione degli ordini in Genioso.
Importazione ordini – Passo 2
Cliccando sul pulsante Avanti la procedura scaricherà l’elenco degli ordini che corrispondono ai parametri impostati nel passo precedente dall’E-Shop e li visualizzerà in uma lista in cui vengono riportati i dati più importanti come la data, gli indirizzi di fatturazione e spedizione ecc.
Gli eventuali ordini già presenti sono segnalati con un rettangolo rosso nella casella Nr. documento e non possono essere selezionati per l’importazione.
Gli ordini di clienti non ancora presenti nell’archivo di Genioso sono segnalati con un rettangolo rosso nella colonna Indirizzo di fatturazione, ed è possibile caricare automaticamente un nuovo cliente e associarlo all’ordine cliccando sul link Crea anagrafiche
Importazione ordini – Passo 3
Per poter generare correttamente gli ordini selezionati nel passo 2 è necessario:
- Specificare il Magazzino in cui impegnare i prodotti presenti negli ordini
- Associare le aliquote IVA presenti negli ordini di New Cart con i Codici IVA di Genioso
- Associare i tipi di pagamento di New Cart con le Modalità di pagamento di Genioso
- Impostare i dati nella sezione Modalità spedizione
Tutte le impostazioni caricate in questo passo saranno memorizzate in modo permanente e utilizzate per le successive importazioni.
Importazione ordini – Passo 4
Cliccando su Genera ordini la procedura prepara gli ordini da importare utilizzando le preferenze specificate nel passo precedente e li visualizza in una lista in cui è possibile eseguire una ulteriore selezione degli ordini da salvare definitivamente, apportare eventuali modifiche o integrazioni oppure semplicemente visualizzare gli ordini prima di salvarli.
Una volta eseguiti i controlli e apportate le eventuali modifiche è possibile salvare definitivamente gli ordini in Genioso, cliccando sul pulsante Salva ordini
Importazione ordini – Passo 5
Al termine del salvataggio degli ordini viene visualizzata di nuovo la lista degli ordini salvati con la possibilità di visualizzarli, stamparli e/o esportarli ecc.
Il salvataggio degli ordini causa l’aggiornamento della disponibilità e l’evadibilità dei prodotti ordinati e possono essere evasi e fatturati con le normali prodedure di Genioso.